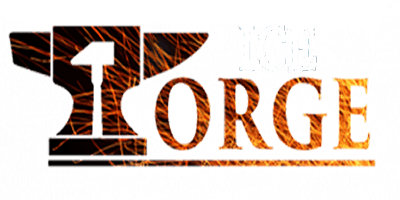OptiFine уже много лет является основным способом сделать Minecraft потрясающим и реалистичным, а не блочным. Он добавляет улучшенную функциональность к рендерингу игры, что позволяет улучшить пакеты текстур и шейдеры. В этом руководстве мы объясняем самый простой способ его установки.
Table of Contents
Как установить Minecraft OptiFine
OptiFine – это стороннее программное обеспечение, отдельное от основной игры Minecraft. Это означает, что вы можете видеть предупреждения или уведомления о том, что то, что вы загружаете, может быть небезопасным. Будьте уверены, OptiFine безопасен, и мы предлагаем вам правильные загрузки.
Шаг 1. Загрузите и установите Java
Первое, что вам нужно знать об установке OptiFine, это то, что для его открытия вам потребуется установить Java. У большинства людей он уже есть, но если ваш компьютер новый, скорее всего, у вас его нет. Вы можете скачать и установить его по следующей ссылке: Загрузить Java для Windows.

Нажмите большую красную кнопку на этой странице, чтобы загрузить и установить его. Если ваш веб-браузер предупреждает вас о недопустимости таких файлов, вы можете оставить его; это безопасный файл.
Шаг второй: загрузите OptiFine
Следующим шагом будет загрузка OptiFine. Вы можете найти загрузку для OptiFine, перейдя по следующей ссылке: Загрузки OptiFine. Рекомендуем скачать последнюю версию. Однако, если вы играете с другой версией Minecraft, щелкните ссылку на этой странице с надписью « Показать все версии» и найдите версию для своей версии Minecraft.

Как только вы найдете версию OptiFine для вашей версии Minecraft, нажмите кнопку напротив нее с надписью « Загрузить». После того, как вы нажмете кнопку загрузки, вы попадете на страницу с рекламой. Через несколько секунд нажмите « Пропустить» на странице объявления, чтобы перейти на нужную страницу загрузки.
На этой новой странице нажмите кнопку с надписью Загрузить еще раз. Ваш веб-браузер может предположить, что этот тип файла небезопасен. Вы можете не обращать на это внимания; это правильная ссылка, и этот файл безопасен. Просто убедитесь, что вы нажали правильную кнопку.
Шаг третий: установите OptiFine
Это та часть, которая требует первой установки Java, поскольку она не позволит вам выполнить этот шаг, если вы этого не сделали. Перейдите в каталог загрузок, в который вы скачали OptiFine. Вы увидите в списке файл .jar.

Дважды щелкните загруженный файл OptiFine .jar, чтобы открыть новое окно для установки OptiFine. Примечание. Если вы сначала не установили Java, это не сработает. Если вы этого не сделали, вернитесь к шагу 1 в этом руководстве для установки, а затем попробуйте снова открыть файл .jar.
Нажмите кнопку «Установить» в этом новом окне. OptiFine установится самостоятельно, без необходимости настраивать его в программе запуска.
Шаг четвертый: поиграйте с OptiFine
Теперь, когда он установлен, откройте Minecraft Launcher. Когда вы откроете его, вы увидите на вкладках вверху вкладку с названием « Установки». Перейдите на эту вкладку.

Выберите из списка версию OptiFine, которую вы только что установили, затем нажмите « Воспроизвести». Вам будет показано предупреждение от игры о том, что это сторонняя версия и что они не могут гарантировать, что в ней есть все функции безопасности, установленные Minecraft в настоящее время. Опять же, OptiFine безопасен, поэтому использование этой версии не нанесет вреда вашему компьютеру.
С этого момента у вас настроен OptiFine, и вы можете использовать его для установки различных пакетов текстур и шейдеров, чтобы ваша игра выглядела потрясающе! Скорее всего, вы также получите более высокую частоту кадров и лучшую производительность при увеличении настроек видео.