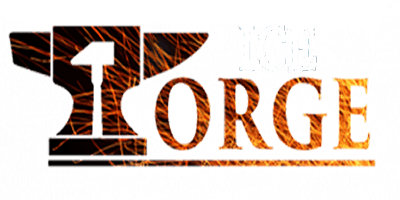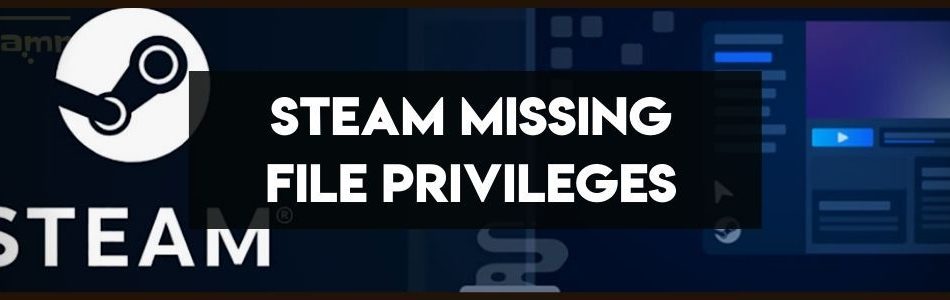Если вы столкнулись с ошибкой «Отсутствуют права доступа к файлам в Steam» при загрузке или обновлении игры, позвольте мне сообщить вам об этом, вы не одиноки в этом.
Эта проблема очень распространена при обновлении игры, и в ней указано, что у некоторых файлов отсутствуют права, а также путь к затронутому файлу. Не волнуйтесь; это легко исправить. Продолжай читать!
Table of Contents
Как исправить ошибку «Steam Missing File Privileges» в Windows 10
Эта ошибка может быть результатом многих причин, будь то неправильная конфигурация оборудования или конфигурации программного обеспечения. Но эту ошибку легко исправить с помощью незначительных изменений на компьютере. Следуйте приведенным ниже решениям, чтобы решить проблему «пропущенных файловых привилегий в Steam».
Решение № 1. Остановите процесс igfxEm
IgfxEm.exe – это exe-файл, обозначающий основной исполняемый модуль графики Intel. Он входит в стандартный пакет при загрузке Microsoft Windows и драйверов для работы графических карт. Он работает как промежуточное ПО между пользователем и графикой Intel.
Не беспокойтесь, если вы видите этот файл на своем компьютере, поскольку этот файл не причиняет вреда компьютеру и получен из надежного источника. Расположение по умолчанию для igfxEm.exe – C: \\ Windows \ System32 \ igdxEm.exe. Однако, если вы найдете этот файл где-то еще, вероятно, это вредоносная программа, поэтому следите за этим.
Многие пользователи Steam исправили проблему с отсутствующими привилегиями файлов Steam, остановив этот процесс igfxEm, однако до сих пор неясно, почему это происходит, поскольку исполняемый файл даже не является файлом ядра и практически не имеет никакого эффекта.
Чтобы остановить процесс igfxEm, выполните следующие действия:
- Одновременно нажмите клавиши Windows + R, чтобы открыть диалоговое окно запуска, или просто выполните поиск в диалоговом окне запуска на панели поиска.
- Теперь в диалоговом окне «Выполнить» введите «taskmgr», чтобы открыть диспетчер задач.

- После открытия диспетчера задач перейдите на вкладку «процесс» и начните искать процесс igfxEm в данном списке.
- После того, как вы найдите процесс igfxEm, щелкните правой кнопкой мыши и выберите процесс конца / остановки.

- Теперь перезапустите Steam от имени администратора и начните загрузку.
Решение № 2: запустите Steam от имени администратора.
Иногда приложения начинают действовать, если вы не запускаете их от имени администратора. Некоторым приложениям требуются специальные гранты и разрешения, которые может разрешить только администратор. Поэтому рекомендуется запускать Steam от имени администратора.
Вы можете запустить Steam от имени администратора, выполнив следующие действия:
- Одновременно нажмите клавиши Windows + E, чтобы открыть проводник.
- Теперь перейдите в каталог Steam, который по умолчанию – C: \ Program Files (x86) \ Steam.
- В каталоге steam найдите файл steam.exe и щелкните его правой кнопкой мыши. Затем выберите свойства из раскрывающегося списка.
- Затем перейдите на вкладку «Совместимость» и установите флажок «Запустить эту программу от имени администратора».
Решение № 3: очистить кеш загрузок
Когда вы загружаете / обновляете Steam или файлы в нем, кеш загрузки имеет большое значение. Если кеш полностью загружен, ошибка отсутствия привилегий файла Steam очень распространена. Поэтому очистим кеш загрузки.
Следуйте инструкциям ниже, чтобы очистить кеш загрузок Steam:
- Обратите внимание, что очистка кеша Steam приведет к удалению всех ваших модов. Если вы используете моды в какой-либо из своих игр, убедитесь, что вы правильно выполняете резервное копирование.
- Как только с модами позаботятся, откройте приложение Steam.
- Теперь перейдите в меню Steam, расположенное в верхней левой строке меню.

- Затем выберите параметр «Настройки» в раскрывающемся меню.
- Теперь из боковой панели, расположенной на левой стороне, выберите «Загрузки» вариант
- Когда откроется окно загрузки, нажмите кнопку «Очистить кеш загрузки». Это очистит весь ваш кеш загрузки.
Теперь, когда ваш кеш будет очищен, вы выйдете из Steam. Войдите в систему и попробуйте снова загрузить / обновить свои игры. Кроме того, это решение с чистым кешем загрузки может быть полезно, если ваша игра не загружается должным образом или Steam в целом работает медленно.
Решение № 4: изменить регион загрузки
Контент Steam разделен по регионам. Когда вы входите в Steam через свой компьютер, Steam достаточно умен, чтобы определять ваш регион по сети и делать его регионом по умолчанию.
Иногда существует вероятность того, что серверы в вашем регионе по умолчанию могут иметь какие-то проблемы или они перегружены, это может причинить вам некоторые неудобства и, следовательно, «права доступа Steam к отсутствующим файлам». Не волнуйтесь! Существует базовое исправление, которое поможет вам «изменить регион загрузки» для вашего Steam.
Чтобы изменить регион загрузки для решения вашей проблемы, выполните следующие действия:
- Прежде всего, откройте Steam
- Затем перейдите к параметру «Настройки», расположенному в раскрывающемся меню в верхнем левом углу окон.
- Теперь перейдите в раздел «Загрузки », а затем перейдите в раздел «Регион загрузки».
- В раскрывающемся меню выберите любой другой регион, кроме региона по умолчанию, и перезапустите Steam.

После перезапуска Steam снова запустите загрузку, чтобы проверить, сохраняется ли ошибка или она устранена.
Решение № 5: проверьте целостность игрового кеша
Как и все другие приложения, Steam также подвержен некоторым ошибкам, таким как невозможность запуска игр или неправильная загрузка или обновление игр. Поэтому в Steam есть функция, известная как проверка целостности игры, чтобы проверить целостность файлов игры в клиенте Steam.
Вот краткое описание того, как работает эта проверка целостности. Когда вы загружаете тяжелую игру, существует вероятность того, что один или два файла могли быть повреждены во время процесса. Таким образом, эта добавленная функция проверяет и сравнивает файлы игры на вашем компьютере и на серверах Steam. Если обнаруживается какое-либо несходство, Steam добавляет или заменяет эти выбранные файлы.
Теперь, чтобы проверить целостность файлов игры, выполните следующие действия:
- Запустите Steam-клиент на своем компьютере
- Затем перейдите в библиотеку, которая находится в верхнем левом углу.
- Раздел библиотеки содержит все игры, которые установлены на вашем ПК. Теперь, щелкните правой кнопкой мыши на игру, которую вы хотите проверить или тот вызывает ошибку и перейти к «Свойства» вариант
- Когда откроется окно свойств, перейдите на вкладку «локальные файлы», расположенную вверху, и щелкните ее.

- Теперь на вкладке локальных файлов вы найдете параметр «проверить целостность файлов игры». Щелкните эту опцию.
После того, как вы нажмете опцию проверки, Steam начнет сравнивать манифесты на вашем компьютере и на серверах Steam. Это проверит целостность файлов. Обратите внимание, что этот процесс может занять некоторое время, поэтому не отменяйте его, пока он не завершится.
Решение № 6. Восстановите папку библиотеки Steam.
Так же, как вы исправляли отсутствующие или поврежденные файлы на предыдущем шаге, вы также можете восстановить папку библиотеки Steam. Папка библиотеки – это место, где доступны все ваши установленные игры. Иногда клиент Steam подвержен некоторым проблемам и трудностям, таким как эта ошибка «Steam отсутствуют права доступа к файлам». Поэтому рекомендуется также восстановить папку библиотеки и попытать счастья.
- Прежде всего, откройте свой Steam-клиент
- Затем нажмите кнопку Steam, расположенную в левом верхнем углу окна.
- Из выпадающего меню выберите «Настройки» вариант
- Теперь в окне настроек перейдите на вкладку «Загрузки», расположенную слева.
- Теперь найдите кнопку с названием «Папка библиотеки Steam» и щелкните ее.
- Откроется новое окно. Здесь вы сможете увидеть все места, где установлен ваш Steam-контент. Теперь, щелкните правой кнопкой мыши на опции, а затем выберите «Ремонт Library Folder» вариант

- Теперь Steam предложит вам подтвердить ваши действия, а также получить доступ к командной строке. В обоих случаях нажмите «Согласен» или «Да». Как только вы согласитесь, начнется процесс ремонта. Это может занять некоторое время. Поэтому рекомендуется не отменять до его завершения.
Решение № 7. Временно отключите антивирус.
Несмотря на то, что антивирус защищает ваш компьютер от вредоносных программ, шпионского ПО, нежелательных вирусов и программ-вымогателей. Однако в некоторых случаях антивирусы – это боль, особенно когда дело касается игр. Сообщается, что многие пользователи решили ошибки Steam, просто отключив антивирус.
Если вы используете какой-либо сторонний антивирус, пожалуйста, ознакомьтесь с их официальными руководствами, доступными в Интернете, чтобы отключить их. Здесь мы собираемся временно отключить антивирус Windows 10.
Чтобы отключить антивирус, выполните следующие действия:
- Если ваш Steam уже запущен, закройте его
- Затем откройте меню «Пуск» на своем компьютере.
- И найдите «Безопасность Windows» в строке поиска и откройте первый появившийся результат.
- Когда откроется окно «Безопасность Windows», щелкните вкладку «Вирусы и угрозы», расположенную в левой части экрана.

- Нажмите на управление настройками. Вы можете найти это в разделе «Настройки защиты от вирусов и угроз».
- Теперь выключите переключатель «Защита в реальном времени», это временно отключит антивирус на вашем компьютере.

Решение № 8. Предоставьте Steam права администратора
По умолчанию Steam требует, чтобы вы предоставили ему два разрешения – возможность читать и писать. Эти две операции очень важны для бесперебойной работы Steam.
Хотя они, возможно, не приходили вам в голову, поскольку их часто называют очевидными, на некоторых компьютерах эти настройки не включены по умолчанию.
Например, если ваш Steam собирается что-то записать на диск, но у него есть только права «только для чтения», он не может выполнять поставленные задачи. Точно так же вы столкнетесь с ошибками при обновлении или загрузке, если вы не разрешите операции чтения и записи в своей программе Steam.
Поэтому мы можем попробовать предоставить Steam административные привилегии, чтобы решить эту проблему. Для этого выполните следующие действия:
- Сначала откройте каталог Steam. Вы можете открыть диалоговое окно « Выполнить», нажав клавиши Windows + R и введя путь по умолчанию для Steam. Расположение Steam по умолчанию – C: \ Program Files \ Steam. И, если вы установили Steam где-нибудь, кроме места по умолчанию, перейдите в это место.
- Теперь щелкните правой кнопкой мыши папку Steam и выберите «Свойства» в раскрывающемся меню.
- Затем в окне свойств перейдите на вкладку «Безопасность» и нажмите кнопку «Дополнительно», расположенную в нижней части экрана.

- Теперь вы увидите таблицу, представленную на вашем экране. В этой таблице доступны для редактирования первые два. Отсюда предоставьте «полный контроль» над папкой.
- Чтобы предоставить доступ, щелкните строку и выберите параметр редактирования. Теперь вы увидите несколько флажков, установите все флажки, включая «Полный доступ».

- Затем нажмите «Применить» и сохраните изменения, чтобы подтвердить настройки. Повторите это для первых четырех рядов, а затем выйдите из окна.
- Перезапустите Steam и снова начните загрузку.
Решение № 9: предоставьте полный контроль над затронутым файлом
Если вы дожили до этого момента, сейчас самое время попробовать это решение. Вы можете перейти к затронутому файлу и предоставить полный доступ. Вместо того, чтобы предоставлять доступ ко всем файлам и папкам, этот метод предоставит вам доступ только к файлу, вызывающему проблему. Это устранит ошибку, связанную с отсутствием прав доступа к файлам в Steam.
Не волнуйтесь; это решение не причинит вреда вашему компьютеру, поскольку Steam является надежным программным обеспечением без уязвимостей.
Вот как вы можете предоставить полный контроль над затронутым файлом:
- Прежде всего, вам нужно найти точное местоположение пораженного файла. Вы можете найти местоположение затронутого файла по ошибке.
- Теперь перейдите к местоположению затронутого файла, скопировав путь из шага 1 или перейдя через каталог Steam. Кроме того, вы можете попробовать альтернативный вариант и открыть клиент Steam, затем перейти в раздел «библиотека», щелкнуть правой кнопкой мыши игру, которая выдает ошибку, и выбрать «Свойства» в раскрывающемся меню.
- Теперь, когда свойства открылись, перейдите на вкладку локальных файлов и нажмите кнопку обзора локальных файлов. Это приведет вас к папке с играми на вашем компьютере, а затем вы сможете найти файл, вызывающий проблему.

- Как только вы найдете файл, следуйте инструкциям по предоставлению доступа (решение № 8).
- Теперь перезапустите Steam и проверьте, исчезла ли ошибка.
Решение № 10: удалите файлы в безопасном режиме
Если в Steam отсутствует ошибка привилегий, по-прежнему сохраняется даже после попытки всех вышеупомянутых решений, давайте попробуем удалить файлы загрузки для игры, чтобы Steam мог загрузить файлы с самого начала.
Однако мы сделаем этот процесс в безопасном режиме, так как в безопасном режиме проще предоставить административные привилегии, и это отключает все дополнительное работающее программное обеспечение.
- Прежде всего, запишите местоположение пострадавшего, как мы это делали в решении № 8.
- Узнав, где находится файл, запустите компьютер в безопасном режиме. (Существуют разные способы входа в безопасный режим, пожалуйста, обратитесь к вашим окнам, которые вы используете)
- После входа в безопасный режим перейдите в папку с файлом, который вы отметили на шаге 1.
- Теперь в приложениях Steam перейдите в папку с именем «скачать» и удалите все файлы и содержимое в этой папке.
- Теперь перезагрузите компьютер и запустите Steam от имени администратора. Кроме того, следуйте решениям № 5 и № 6, чтобы проверить и восстановить файлы.
Окончательный вердикт:
Мы понимаем, насколько важно для вас загружать самые свежие игры и обновлять их до последних версий. Однако Steam иногда может быть немного болезненным. Не волнуйся. Эти проблемы требуют лишь небольшого устранения неполадок.
Мы надеемся, что, следуя этому руководству, вы исправили ошибку Steam и сможете загрузить / обновить свою любимую игру, чтобы пользоваться ею позже.
Если ошибка не исчезла, вы можете попробовать обратиться в службу поддержки Steam и обратиться за помощью. Удачной игры!